cara mengubah file ke google drive Ke mengirim
If you're anything like me, you probably have files and documents scattered all over your devices. But what if I told you there's a way to centralize all your files and access them from anywhere, anytime? Enter Google Drive, the holy grail of cloud storage. Not only can you upload and store files, but you can also share them with others and collaborate in real-time. So, let's dive into how to upload files to Google Drive and make the most out of this powerful tool.
Cara Upload File Ke Google Drive Dengan Hp Dan Komputer / Laptop
First things first, you need to have a Google account to use Google Drive. If you don't have one yet, sign up for free. Once you're signed in, you can access Google Drive via the website or the mobile app (available for Android and iOS). Here's how to upload files:
From a computer or laptop:
- Go to the Google Drive website.
- Click on the "New" button on the top left corner of the screen.
- Select "File upload" or "Folder upload" if you want to upload multiple files at once.
- Choose the file(s) or folder(s) you want to upload and click "Open".
- Your file(s) will be uploaded to your Google Drive. You can access them by clicking on "My Drive" on the left-hand side of the screen.
From a mobile device:
- Open the Google Drive app on your device.
- Tap on the "+" button on the bottom right corner of the screen.
- Select "Upload" from the list of options.
- Choose the file(s) or folder(s) you want to upload and tap "Upload".
- Your file(s) will be uploaded to your Google Drive. You can access them by tapping on "My Drive" on the bottom left corner of the screen.
Mengapa Harus Menggunakan Google Drive
Now that you know how to upload files, let's talk about why you should be using Google Drive in the first place. Here are some benefits:
1. Accessibility
Google Drive allows you to access your files from anywhere, as long as you have an internet connection. This means you can work on your documents from home, the office, or even on-the-go.
2. Collaboration
With Google Drive, you can share files with others and collaborate in real-time. This is great for teams working on a project or for teachers sharing materials with students.
3. Storage Space
Google Drive offers 15 GB of free storage space, which is more than enough for most people. If you need more space, you can upgrade to a paid plan.
4. Security
Google Drive uses encryption to protect your files from unauthorized access. You can also set permissions to control who can view or edit your files.
Jenis-jenis File yang Bisa Di-Upload ke Google Drive
Google Drive supports a wide variety of file types. Here are some of the most common file types you can upload:
- Documents: Microsoft Word, Google Docs, PDFs, etc.
- Images: JPEG, PNG, GIF, etc.
- Videos: MP4, AVI, MOV, etc.
- Audio: MP3, WAV, etc.
- Presentations: Microsoft PowerPoint, Google Slides, etc.
Keuntungan Menggunakan Google Drive untuk Berbagi File dengan Orang Lain
Sharing files with others has never been easier thanks to Google Drive. Here are some benefits of using Google Drive to share files:
1. Easy Collaboration
Google Drive makes it easy to collaborate with others on a document, spreadsheet, or presentation. With real-time editing and commenting, everyone can contribute and provide feedback.
2. User Control
You can decide who can view or edit your files by setting permissions. You can also revoke access at any time.
3. Centralized Storage
When you share files via Google Drive, everyone has access to the same version of the file. This eliminates confusion about which version to use and helps keep everyone on the same page.
4. Time-Saving
Sharing files via email can be a hassle, especially if you have to send multiple files. With Google Drive, you can share a link to the file and eliminate the need for large email attachments.
Manfaat Menggunakan Google Drive untuk Backup dan Sinkronisasi File
Backing up your files is important, but it can be time-consuming and cumbersome. That's where Google Drive comes in. Here are some benefits of using Google Drive for backup and syncing:
1. Automatic Backup
If you install Google Drive on your computer, it will automatically back up your files to the cloud. This means you don't have to worry about manually backing up your files.
2. Sync Across Devices
If you sign in to Google Drive on multiple devices, your files will automatically sync across all your devices. This means you can access your files from your computer, phone, or tablet.
3. Easy Access
With Google Drive, you can access your files from anywhere, as long as you have an internet connection.
4. Version Control
Google Drive automatically saves previous versions of your files, which means you can easily revert to an older version if needed.
As you can see, there are many benefits to using Google Drive. Whether you need to upload files, share them with others, or back them up, Google Drive has got you covered. So what are you waiting for? Start using Google Drive today!
If you are searching about Cara Upload File Ke Google Drive Dengan Hp Dan Komputer / Laptop you've visit to the right place. We have 3 Pictures about Cara Upload File Ke Google Drive Dengan Hp Dan Komputer / Laptop like Cara Upload File Ke Google Drive Dengan Hp Dan Komputer / Laptop, √ 3+ Cara Mengubah JPG Ke PDF Paling Cepat and also √ 3+ Cara Mengubah JPG Ke PDF Paling Cepat. Here you go:
Cara Upload File Ke Google Drive Dengan Hp Dan Komputer / Laptop
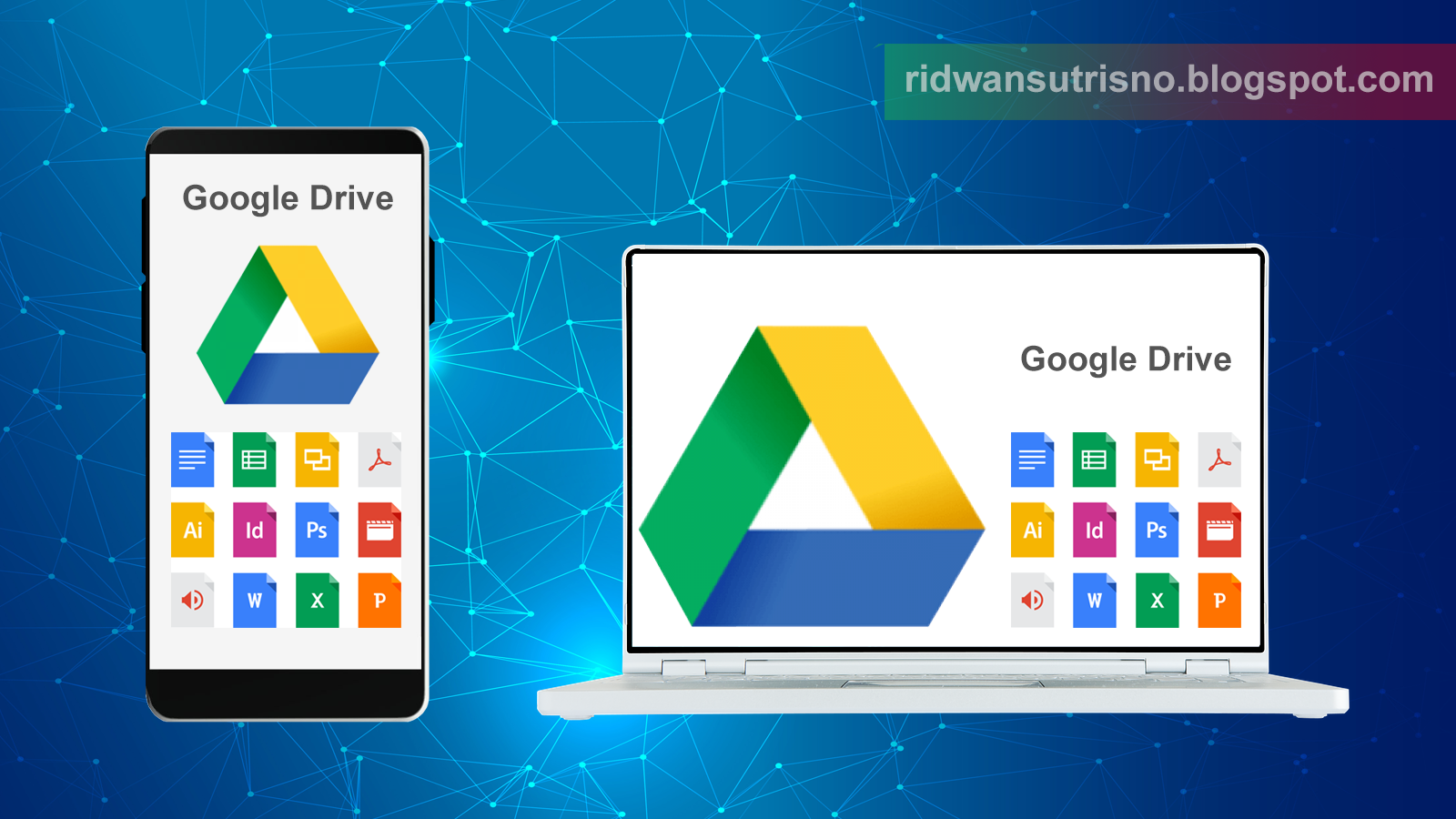 ridwansutrisno.blogspot.com
ridwansutrisno.blogspot.com dengan
√ 3+ Cara Mengubah JPG Ke PDF Paling Cepat
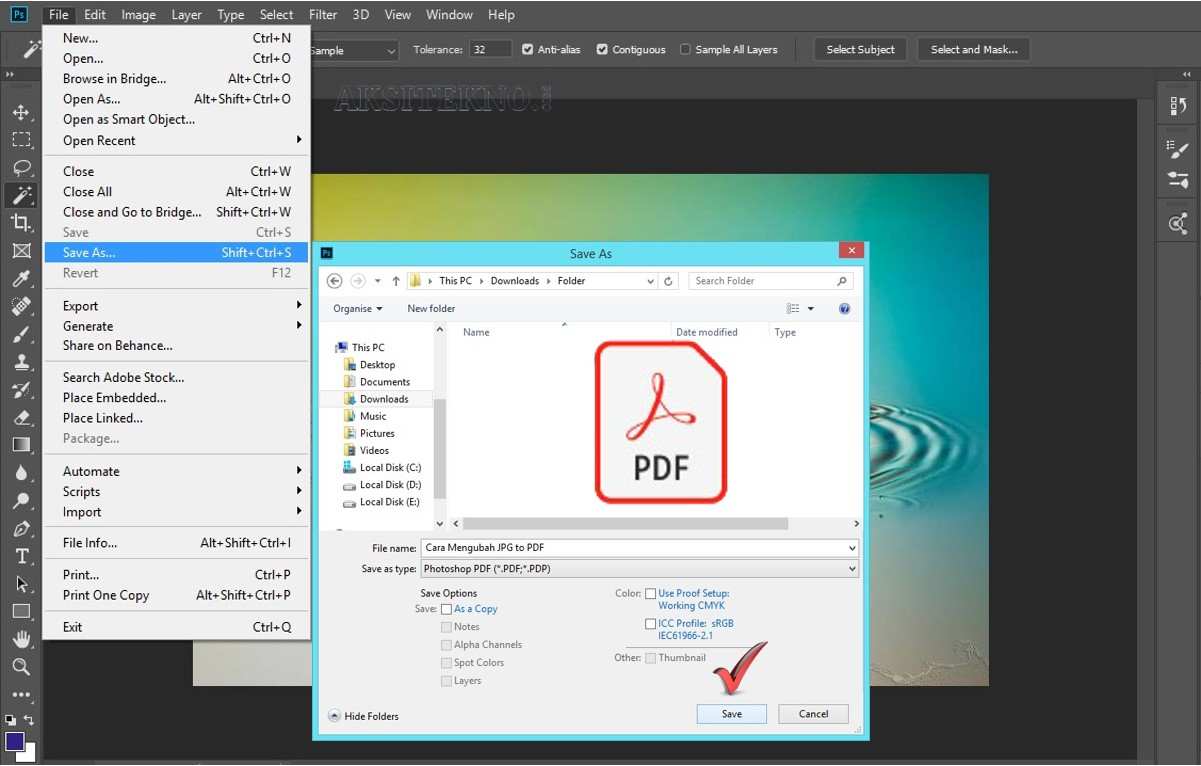 aksitekno.com
aksitekno.com mengubah
11+ Cara Mengirim File Ke Google Drive Orang Lain - Hequincetree65
 hequincetree65.blogspot.com
hequincetree65.blogspot.com ke mengirim
11+ cara mengirim file ke google drive orang lain. Cara upload file ke google drive dengan hp dan komputer / laptop. √ 3+ cara mengubah jpg ke pdf paling cepat